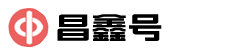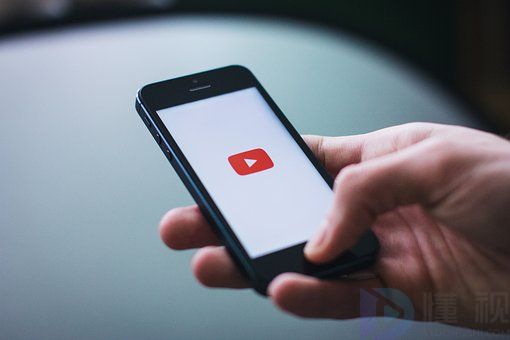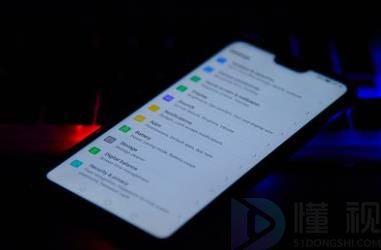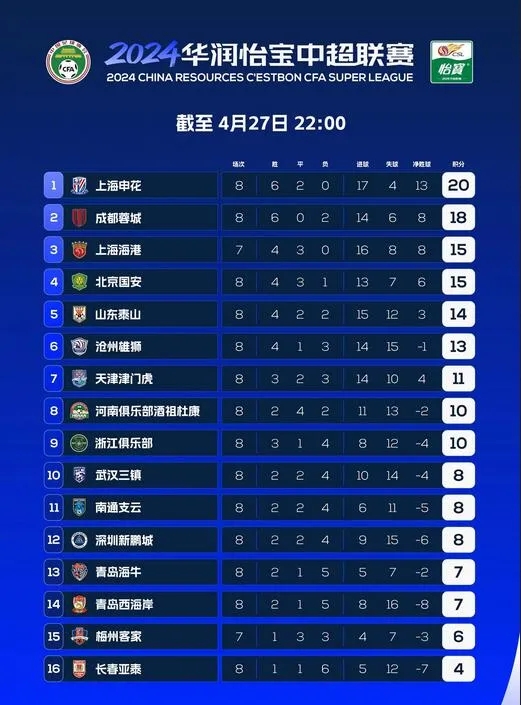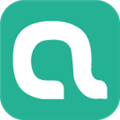怎么删除,Word 是一款功能强大的文字处理软件,常被广泛应用于办公、学习和写作等领域。在使用 Word 进行编辑时,有时会遇到空白页的问题,对于想要保持文档整洁和精致的用户来说,删除这些空白页是必不可少的。
怎么删除
那么,你知道怎么删除 Word 空白页吗?如果你还不清楚,别担心,接下来我将为你详细介绍,让你轻松摆脱这一困扰。
方法一:手动删除
首先,我们可以尝试手动删除空白页。具体操作步骤如下:
怎么删除word空白页(word怎么删除空白页,删除word空白页大全)
1、在 Word 文档中找到空白页的位置。
2、将光标放置在空白页的开头或结尾处。
3、按下键盘上的“Backspace”或“Delete”键,逐个删除空白页的内容。
4、重复上述步骤,直到所有空白页都被删除。
这种方法简单直接,适用于只有个别空白页的情况。但如果你的文档中有大量空白页,手动删除会非常耗时、繁琐。
方法二:使用删除命令
如果你的 Word 文档中有连续多个空白页,手动删除的效率就显得低了。这时,你可以尝试使用 Word 的删除命令来一次性删除多个空白页。具体操作步骤如下:
5、在 Word 文档中找到空白页的位置。
6、按住键盘上的“Ctrl”键,同时点击鼠标左键,将空白页选中。
7、点击键盘上的“Delete”键,将选中的空白页一并删除。
8、重复上述步骤,直到所有空白页都被删除。
使用删除命令可以快速有效地删除大量连续空白页。但如果空白页并非连续排列,该方法可能并不适用。
方法三:调整页面布局
除了手动删除和使用删除命令外,你还可以通过调整页面布局的方式来删除 Word 空白页。具体操作步骤如下:
9、在 Word 文档中找到空白页的位置。
10、点击 Word 菜单栏上的“布局”选项。
11、在布局选项中,选择“页面设置”。
12、在弹出的页面设置对话框中,找到“段落”选项卡。
13、在段落选项卡中,找到“间距”或“缩进”选项。
14、将“间距”或“缩进”调整为0,点击“确定”。
通过调整页面布局,你可以将空白页与正文合并,从而达到删除空白页的目的。
方法四:使用分节符删除
如果上述方法无法删除空白页,你可以尝试使用分节符删除。具体操作步骤如下:
15、在 Word 文档中找到空白页的位置。
16、按住键盘上的“Ctrl”键,同时点击鼠标左键,将空白页选中。
17、点击 Word 菜单栏上的“布局”选项。
18、在布局选项中,选择“分节符”。
19、在弹出的分节符对话框中,找到“删除页”选项。
20、点击“删除页”,将选中的空白页一并删除。
使用分节符删除可以有效地清除空白页,但要注意不要误删正文部分。
方法五:调整打印设置
如果你的 Word 文档中的空白页只在打印时出现,你可以尝试调整打印设置来删除空白页。具体操作步骤如下:
21、点击 Word 菜单栏上的“文件”选项,选择“打印”。
22、在打印选项中,找到“页面设置”或“打印设置”。
23、在页面设置或打印设置中,寻找与页面间隔有关的选项。
24、将页面间隔调整为0,点击“确定”。
通过调整打印设置,你可以在打印时删除空白页,保证输出的文档整洁。
怎么删除,综上所述,怎么删除 Word 空白页有多种方法可供选择。你可以根据具体情况选择适合自己的方法来删除空白页,提高工作效率和文档质量。