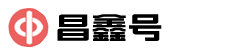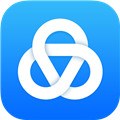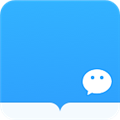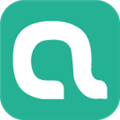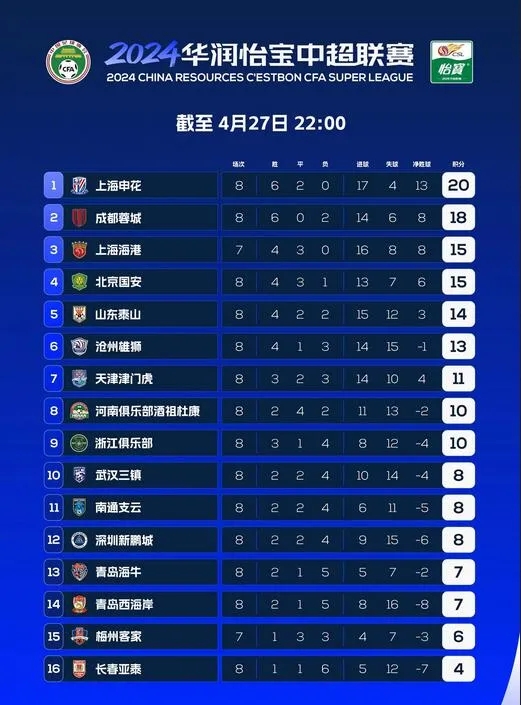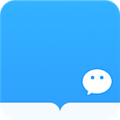excel下拉菜单怎么做,如果您经常使用Excel进行数据处理或制作报表,那么您一定会对下拉菜单这个功能非常熟悉。下拉菜单可以为数据输入提供方便,减少错误输入,同时也可以提高数据的可读性和可视化效果。在本教程中,我将为您详细介绍如何在Excel中创建下拉菜单。
excel下拉菜单怎么做
第一步:准备数据
首先,您需要准备一列或者一行作为下拉菜单的候选项。比如,您想要创建一个下拉菜单,用于分组不同商品的销售数据。那么您可以在表格中的某个位置输入所有可能的商品名称。
比如,您可以在A1单元格中输入“商品名称”,然后在A2~A10单元格中输入各种商品的名称。这些名称将会成为您下拉菜单的选项。
excel下拉菜单怎么做(Excel下拉菜单的创建方法)
第二步:选择需要添加下拉菜单的单元格
接下来,您需要选择您希望添加下拉菜单的单元格或者单元格范围。这样,您就可以将下拉菜单应用于这些选定的单元格。
第三步:打开数据验证对话框
在Excel中,数据验证是一个非常有用的功能,可以帮助您确保输入的数据符合特定的规定。而下拉菜单就是数据验证的其中一种形式。
要打开数据验证对话框,您可以依次点击Excel顶部菜单栏中的“数据”选项卡,然后点击下拉菜单中的“数据验证”按钮。您也可以通过右键单击选定的单元格或者单元格范围,然后选择“数据验证”选项。
第四步:设置数据验证
在数据验证对话框中,您可以设置多个选项来定义下拉菜单的行为和样式。
首先,在“设置”选项卡中,您可以选择“列表”作为限制的验证条件。接下来,在“来源”框中,点击“选取区域”按钮,然后选择之前您准备好的商品名称的范围。
当您完成这一步骤后,您就设置了下拉菜单的选项。您还可以在数据验证对话框的其他选项卡中设置其他样式和条件。
第五步:应用下拉菜单
最后一步,您需要点击数据验证对话框底部的“确定”按钮,以应用下拉菜单到选定的单元格或者单元格范围中。
现在,您已经成功地在Excel中创建了一个下拉菜单!您可以尝试在选择的单元格中点击下拉菜单按钮,查看并选择下拉菜单的选项。
您可以根据需要重复以上步骤,创建多个下拉菜单,并应用到不同的单元格。
总结
excel下拉菜单怎么做,创建下拉菜单是Excel中非常有用的功能之一,可以帮助您提高数据的可读性和准确性。通过本教程,您学会了如何在Excel中创建下拉菜单,并且可以根据自己的需求定制不同的样式和条件。