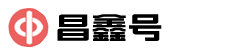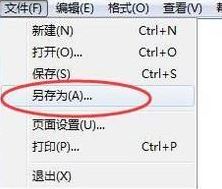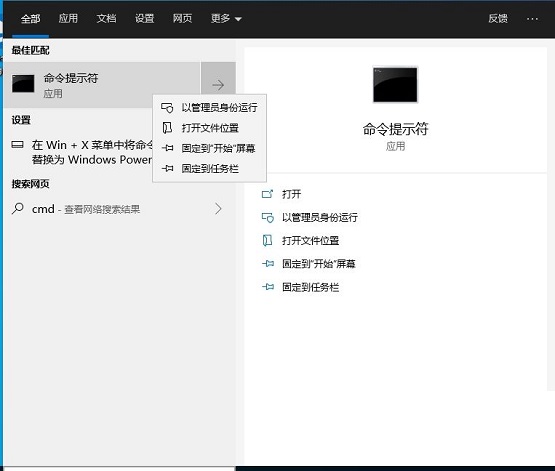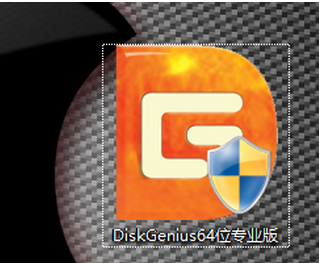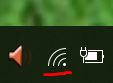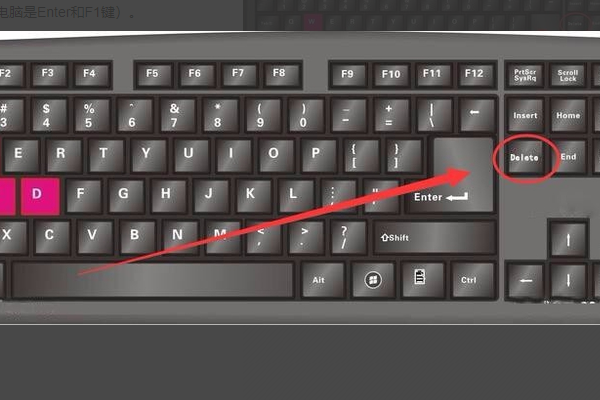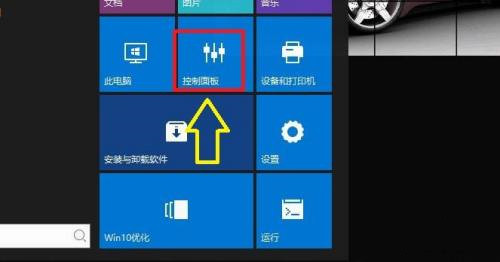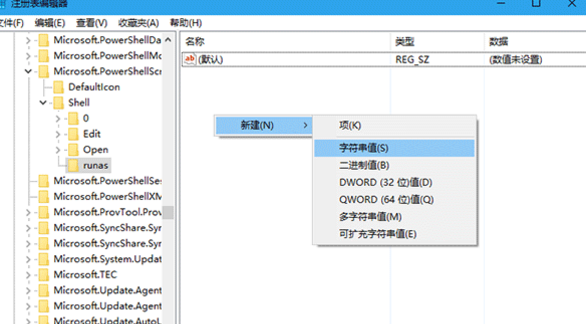如何关闭Win10自动更新
如何关闭Win10自动更新
大家都知道,Win10系统是一个非常强大的操作系统,拥有众多的功能和特性。然而,有时候我们可能会觉得Win10的自动更新功能有些烦人,因为它会在不经意间进行系统更新,导致我们的电脑变得缓慢。
但是,不用担心!本文将详细介绍如何关闭Win10的自动更新功能,让你完全掌控自己的电脑。
方法一:通过Windows更新设置
如何关闭Win10自动更新(Win10自动更新关闭教程)
首先,我们可以通过Windows更新设置来关闭自动更新:
1、打开Windows设置,点击“开始”菜单,然后点击“设置”。
2、在设置页面中选择“更新和安全”。
3、在“更新和安全”页面中,选择“Windows更新”选项卡。
4、在窗口右侧的“更改活动时间”下拉菜单中选择“仅在我指定时间下载更新”。
5、然后,将下面的“活动时间”设定为你方便的时间段。
6、最后,关闭设置窗口,这样你就成功关闭了Win10的自动更新功能。
方法二:通过服务管理器
如果你对系统的更高级设置有所了解,那么你也可以通过服务管理器关闭自动更新。
7、按下“Win + R”键组合,打开运行窗口。
8、在运行窗口中输入“services.msc”,然后点击“确定”按钮。
9、在服务管理器中,找到“Windows更新”服务。
10、右键点击“Windows更新”服务,选择“属性”。
11、在属性窗口中,找到“启动类型”选项,将其设定为“禁用”,然后点击“应用”和“确定”按钮。
12、最后,关闭服务管理器窗口,这样你就成功关闭了Win10的自动更新功能。
方法三:通过组策略编辑器
如果你使用的是Win10专业版或更高版本的系统,那么你还可以通过组策略编辑器来关闭自动更新。
13、按下“Win + R”键组合,打开运行窗口。
14、在运行窗口中输入“gpedit.msc”,然后点击“确定”按钮。
15、在组策略编辑器中,依次展开“计算机配置”、“管理模版”、“Windows组件”和“Windows更新”。
16、双击打开窗口右侧的“配置Windows更新”选项。
17、在窗口中选择“已禁用”选项,然后点击“应用”和“确定”按钮。
18、最后,关闭组策略编辑器窗口,这样你就成功关闭了Win10的自动更新功能。
如何关闭Win10自动更新,综上所述,关闭Win10的自动更新功能并不难,只需要按照以上的步骤进行操作即可。希望本文对你有所帮助!