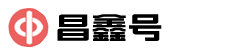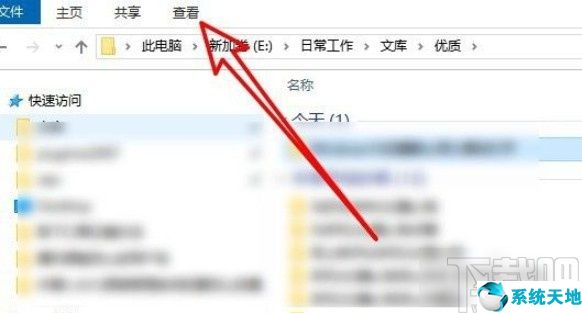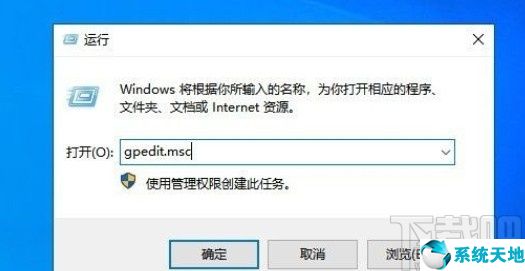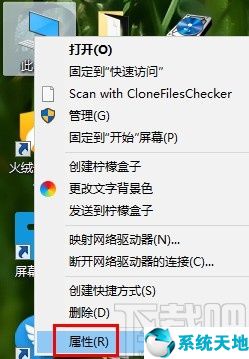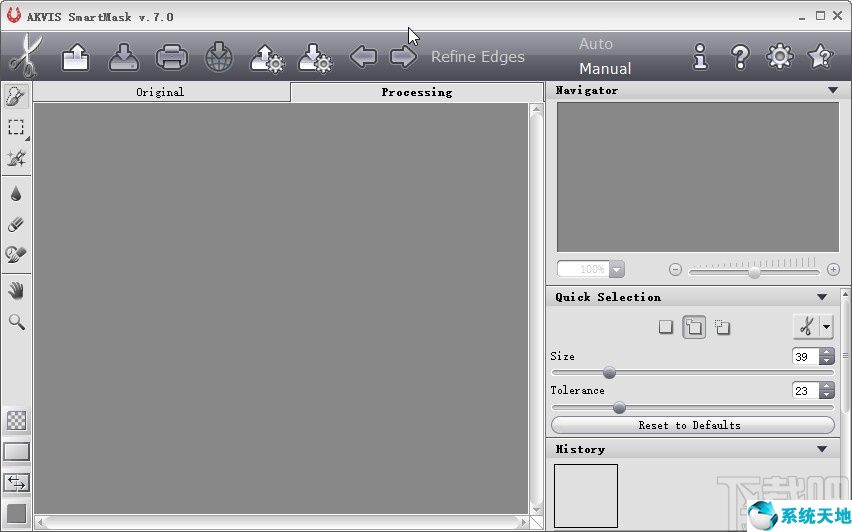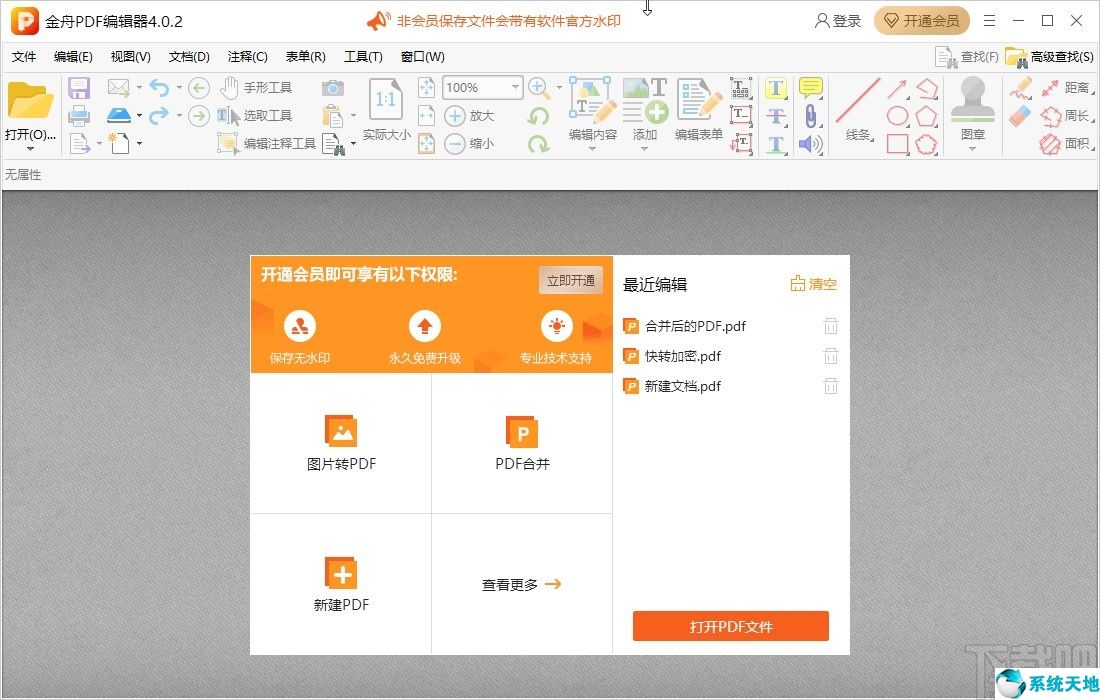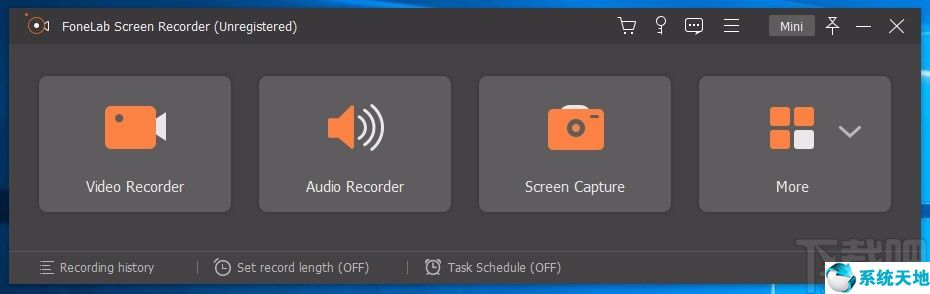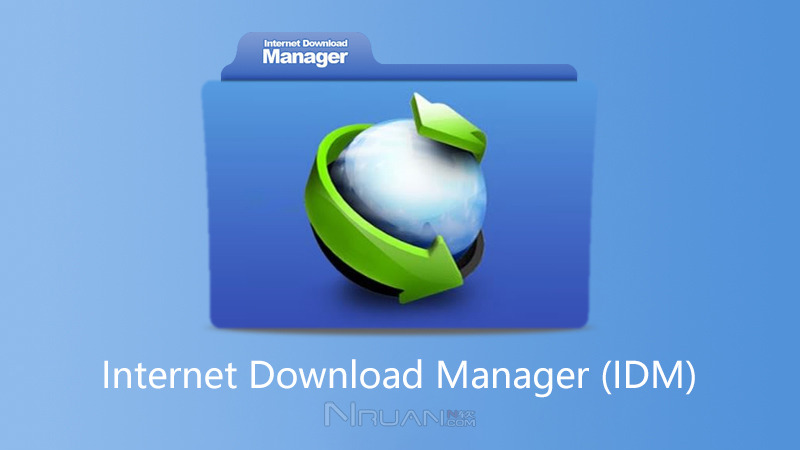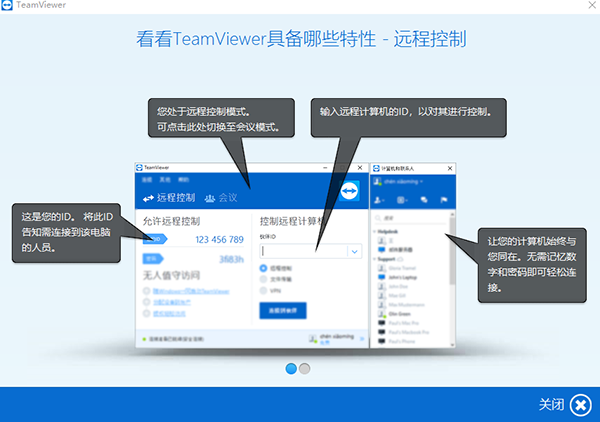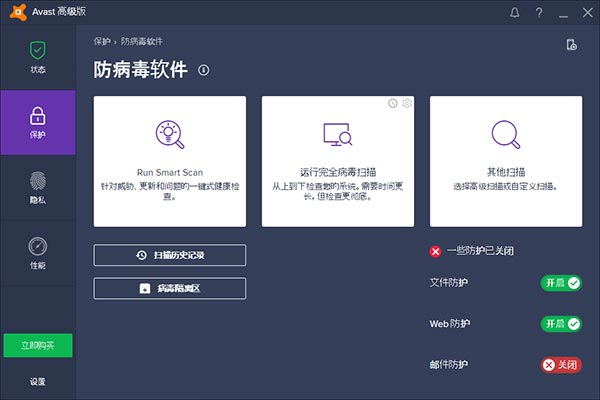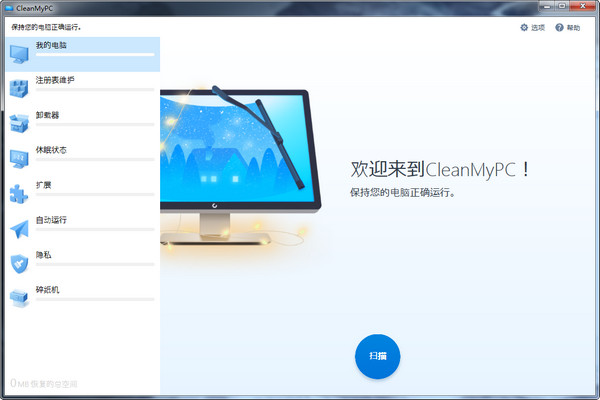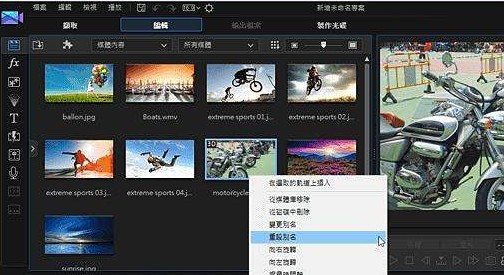win10系统是现在比较常用的Windows操作系统。用户在操作电脑时,经常需要使用一些其他的外接设备,比如外接耳机、摄像头等,连接这些设备后,如果不想使用它们,可以直接在系统中将其禁用,所以就有了无需断开连接,下次使用会更方便。不过很多用户还是不知道如何在win10系统中禁用摄像头,那么接下来就和大家分享一下win10系统中禁用摄像头的具体操作方法。有兴趣的朋友不妨看看这个教程。我希望这个教程可以帮助到大家。
方法步骤1、首先我们打开系统界面,找到计算机图标,右键单击它,然后单击菜单中的属性选项。
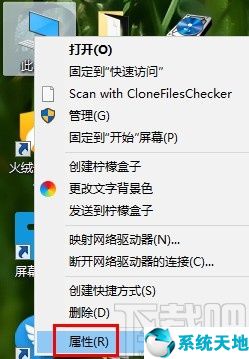
2.打开属性后的界面如下图所示。我们可以在左侧的操作选项中找到“设备管理器”选项,然后点击它。
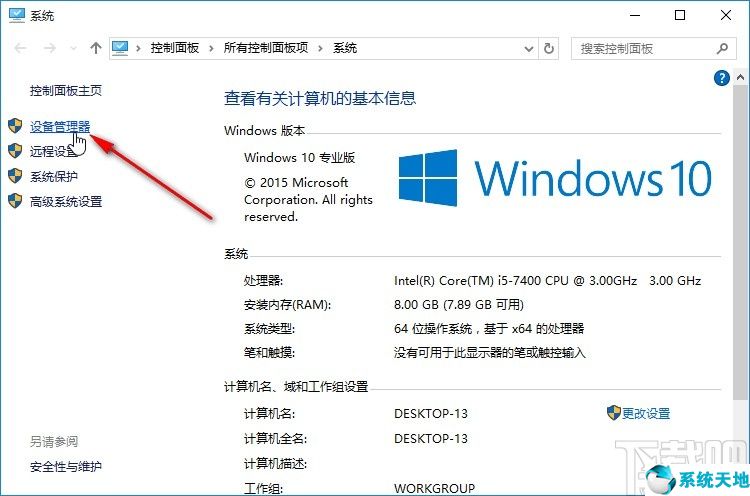
3、点击这个设备管理器,打开设备管理器界面,找到图像设备选项,摄像头设备就在里面。
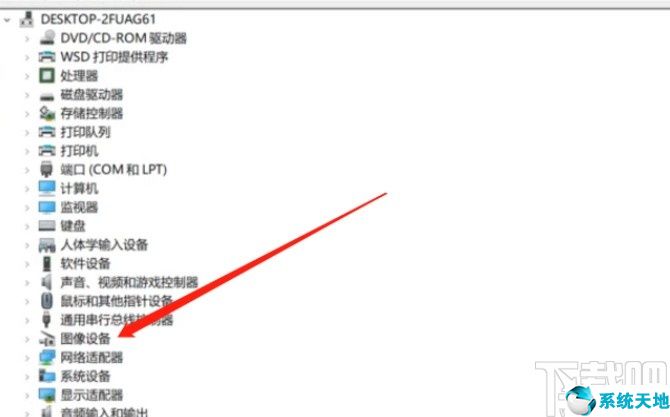
4、打开该图像设备后,即可看到当前连接到电脑的摄像头设备。选择后,右键单击它。
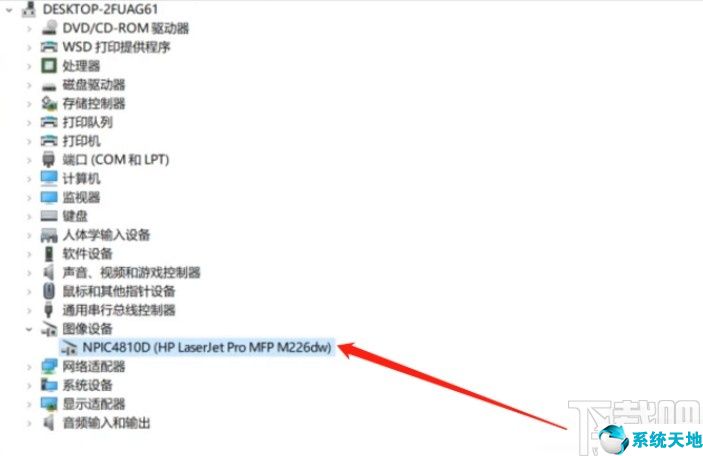
5. 使用鼠标右键单击设备后,在打开的菜单选项中选择“禁用此选项”并单击它。
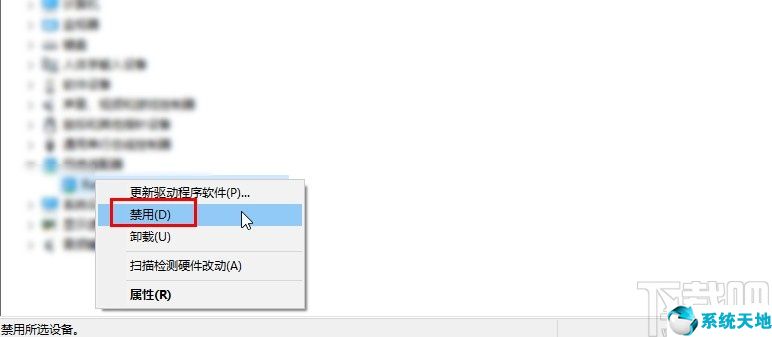
6.点击禁用后,会出现一个界面询问我们是否确定禁用该设备。单击“是”按钮确认禁用。
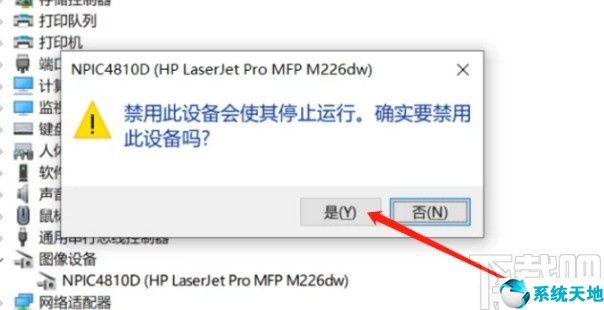
以上就是小编今天给大家分享的使用win10系统时禁用摄像头的具体操作方法。有兴趣的朋友不妨看看这个教程。我希望这个教程可以帮助到大家。