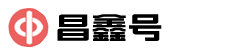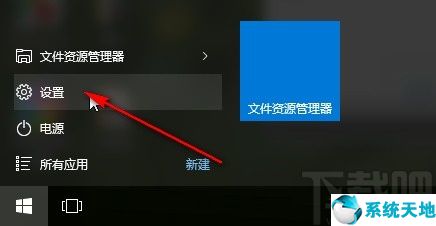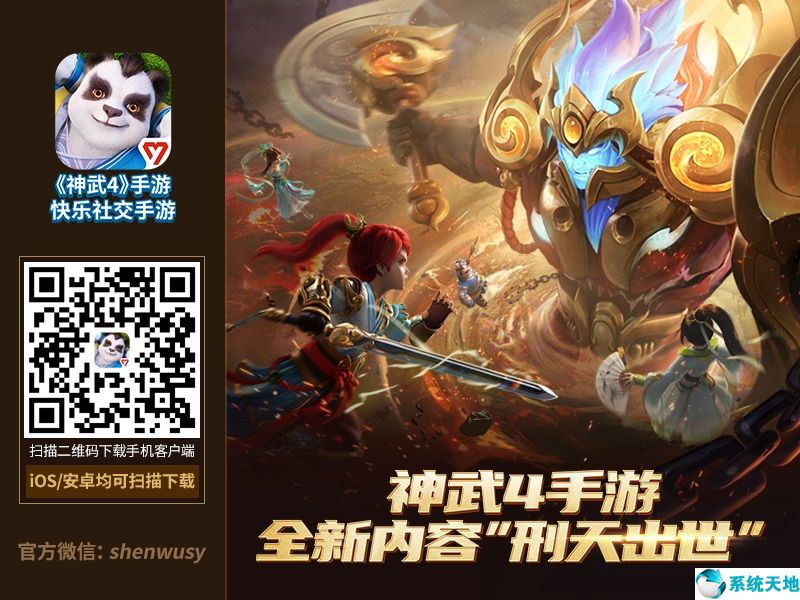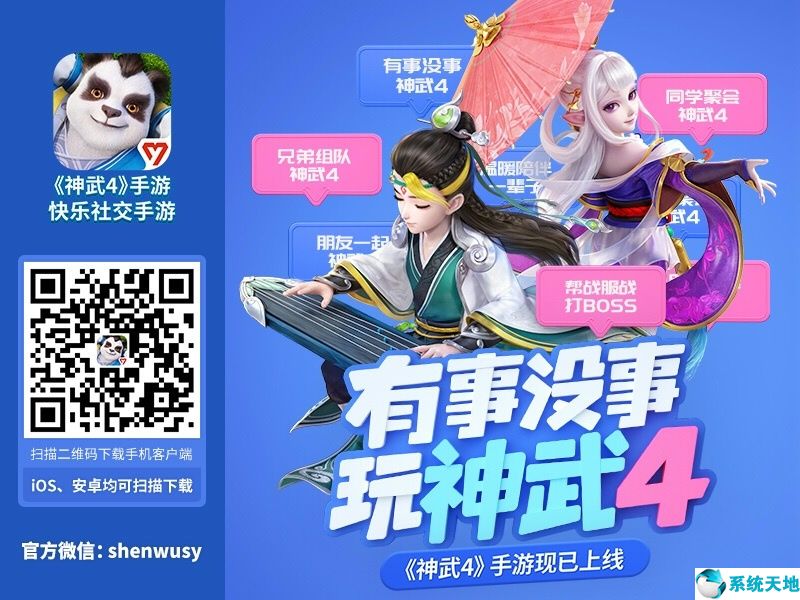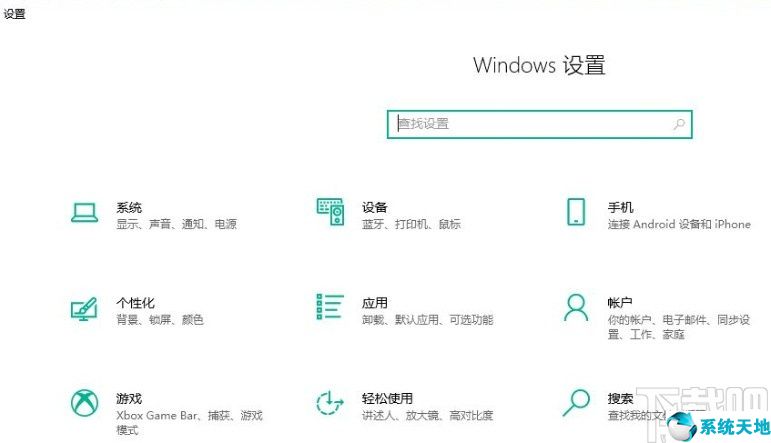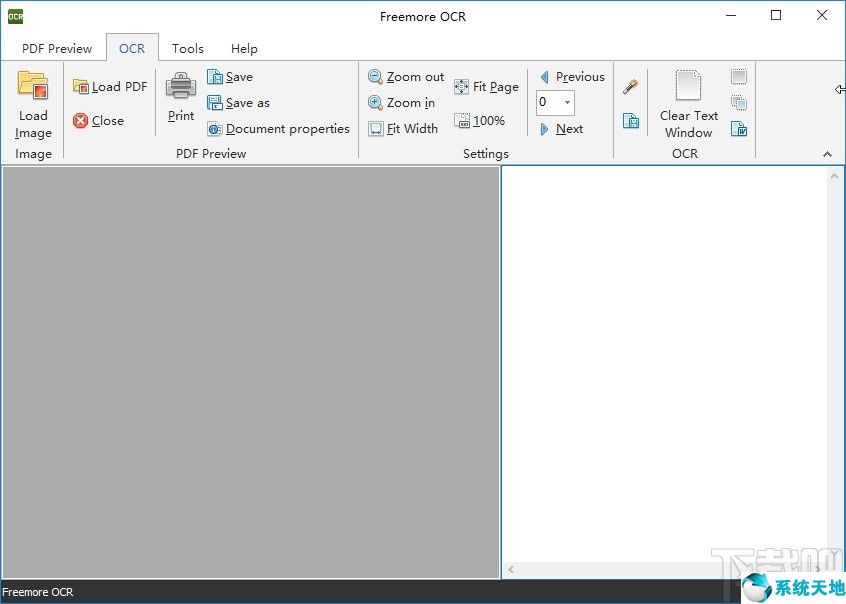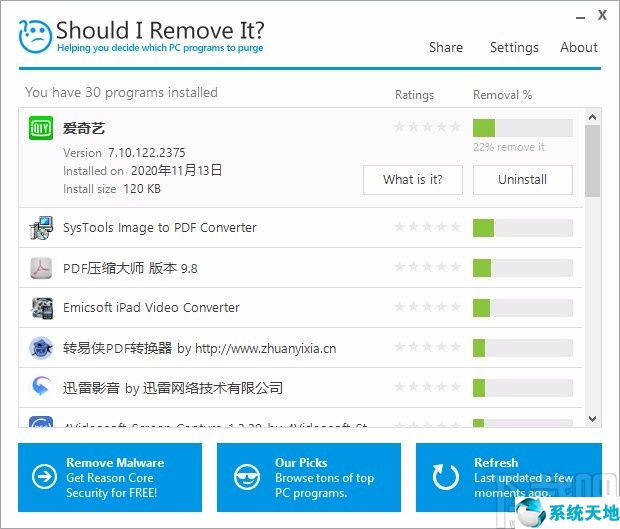win10系统是目前很多人使用的电脑操作系统。它在之前版本系统的基础上进行了更新和升级,性能更加稳定,操作更加简单。在使用这个操作系统的过程中,当访问某些文件夹时,系统会告诉我们需要管理员权限才能继续操作。管理员权限是每台计算机都拥有并用于管理计算机安全的权限。由于很多朋友不知道如何启用该权限,小编就为大家详细介绍一下win10系统中启用管理员权限的具体操作方法。有需要的朋友可以看看。

方法步骤1、首先打开电脑,在电脑桌面上找到“这台电脑”的快捷方式图标,右键单击该图标,旁边会出现一个下拉框。在下拉框中选择“管理”选项。
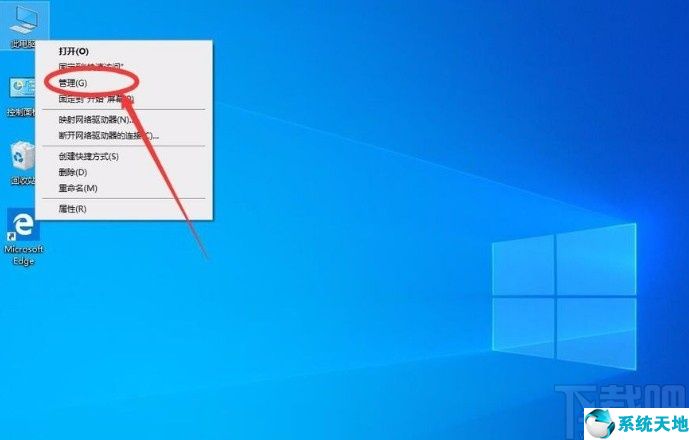
2. 然后界面上会出现计算机管理页面。我们点击页面左上角的“计算机管理(本地)”选项。
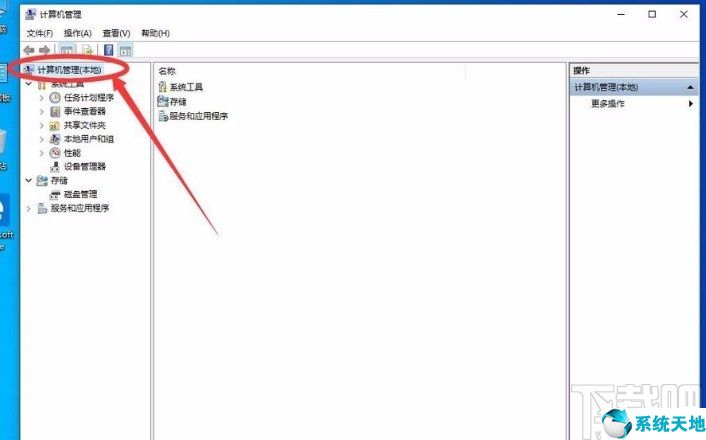
3.然后在界面左侧找到“本地用户和组”选项。我们点击这个选项,进行下一步,如下图所示。
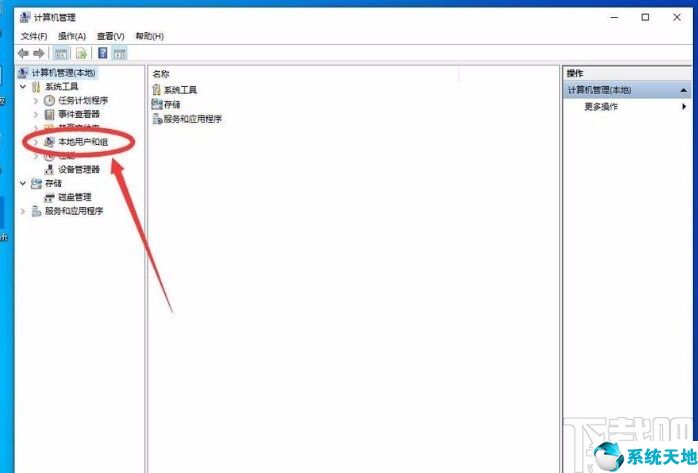
4.然后就可以在界面上找到“User”文件夹。我们双击该文件夹,进入用户文件夹页面。
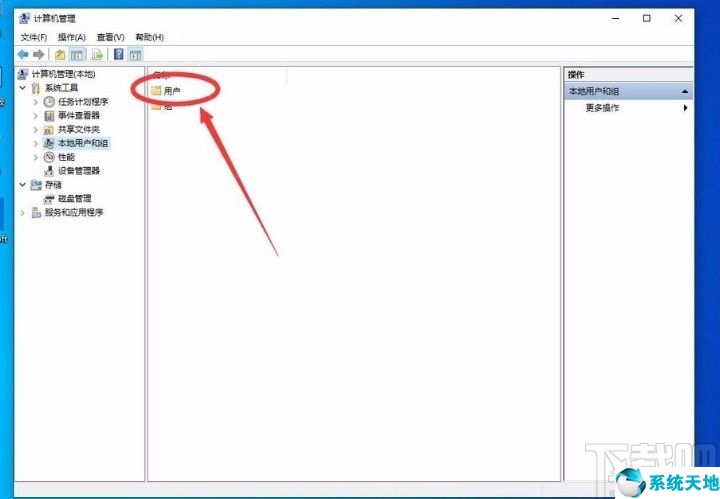
5、在用户文件夹页面中,我们在页面中找到“管理员”选项,用鼠标双击打开属性窗口。
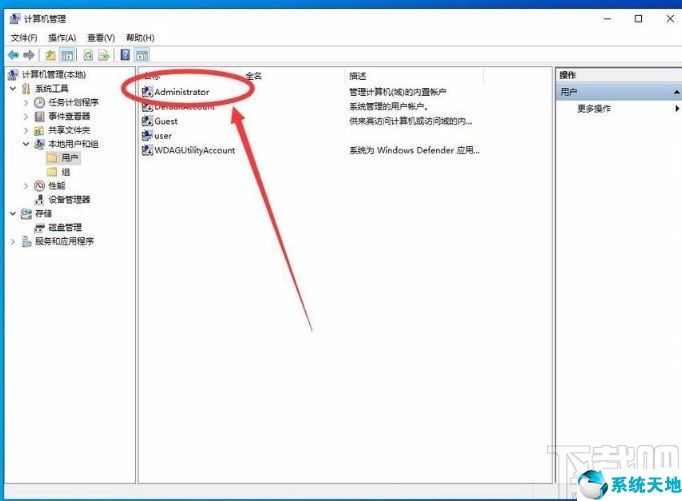
6. 在属性窗口中,我们可以找到“帐户已禁用”选项。单击此选项前面的小框可使复选框消失。
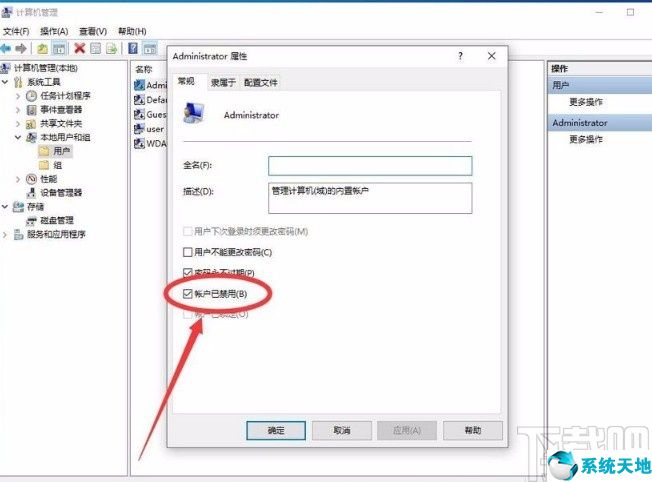
7. 然后找到窗口底部的“确定”按钮。点击该按钮保存刚才的设置,如下图。
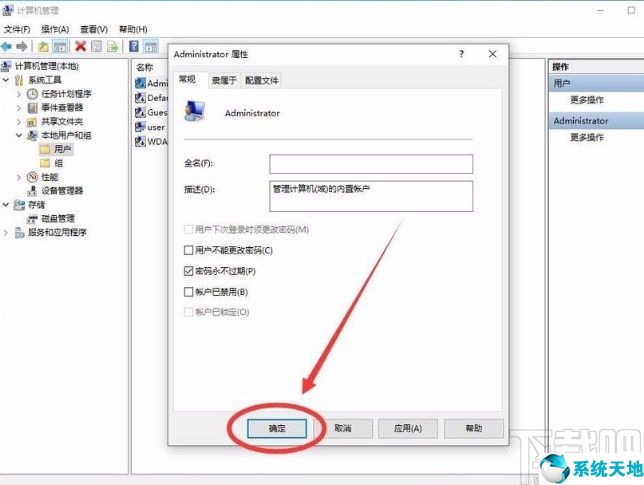
8、完成以上所有步骤后,我们退出电脑账户,进入登录页面。我们可以在页面左下角看到“管理员”。点击它即可登录电脑,成功开启管理员Administrator权限。
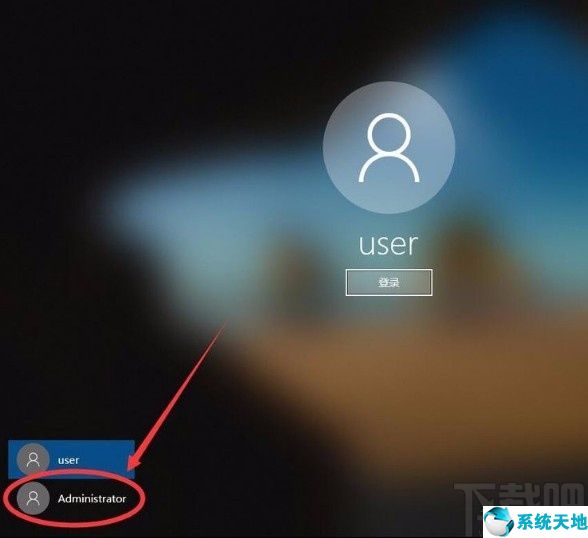
以上就是小编整理的Win10系统中开启Administrator权限的具体操作方法。该方法简单易懂。有需要的朋友可以看看。我希望这个教程对大家有所帮助。